Vedatrak 3.0 Online Help |
Dashboard | Contacts | Mail | Calendar | Stock | Quotations | Orders | Invoices | Purchases | Campaign | Files | Users | Themes | MultiLang | Messaging |
|
Details
Contents
|
Contacts Detail View
The Contacts Detail View provides access to the properties for the selected contact.
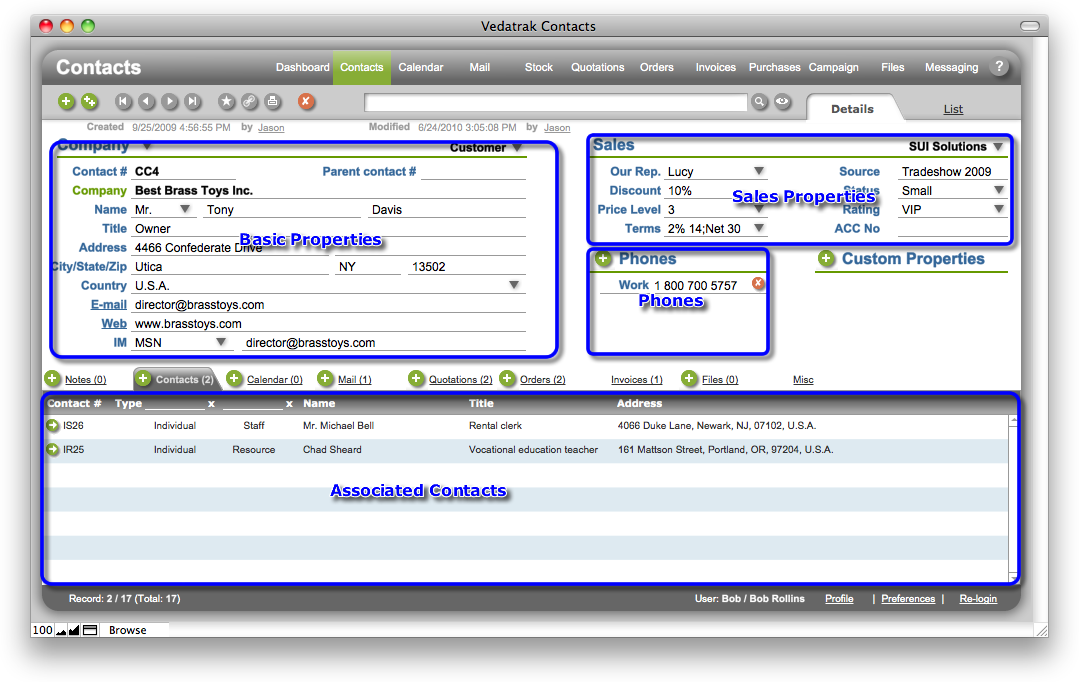
Basic Properties
Use the Type and Category drop down lists to specify the contact type (Company or Individual) and category (Prospect, Customer, Vendor, Brand, Resource or Staff).

The category list is expandable. Select Edit... from the drop down list. Then, in the Edit Value List dialog box, type each new category on a separate line in the order you want them to appear and click OK.
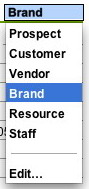
Upon indicating a Type and Category for the contact, a unique Contact # is generated.
If a contact is an Associated Contact (ie: it is Individual of the Staff type), the Parent contact # will contain the parent contact Contact #.
Enter other properties, including Name, Company, Address, E-mail, etc.
Sales Properties
If your company operates several Brands, select the appropriate Brand using the drop down menu.

Input Sales Properties:
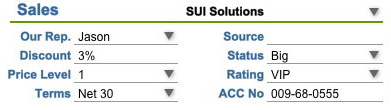
Click the arrow by Our Rep to select the sales rep associated with the new contact from the drop down list. The names included on the list are specific to the selected Brand.
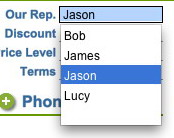
Hint: Any property with an arrow button can be typed or selected from the drop down menu.
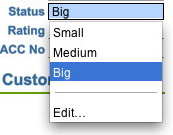
Phones
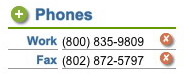
Click New
 in the Phones area to add a contact's phone numbers.
in the Phones area to add a contact's phone numbers.Select the phone type (Home, Mobile, Fax or Work) and enter the number.
Click Delete
 to delete the phone.
to delete the phone.
Associated Contacts
Associated Contacts can be added to any existing contact, called a Parent contact. When working within any contact card, you can see its Parent contact or any nested contacts. The set of contact types is customizable.
Click New
 in the Contacts tab to add an Associated Contact.
in the Contacts tab to add an Associated Contact.You can filter Associated Contacts using the Type and Category drop down lists.

| Topic: 13 / 113 | Vedatrak 3.0 Online Help © 2006-2025 SUI Solutions info@suisolutions.com |
