Vedatrak 3.0 Online Help |
Dashboard | Contacts | Mail | Calendar | Stock | Quotations | Orders | Invoices | Purchases | Campaign | Files | Users | Themes | MultiLang | Messaging |
|
Details
Contents
|
Invoices Detail View
Invoices Detail View allows users to review and edit basic properties.
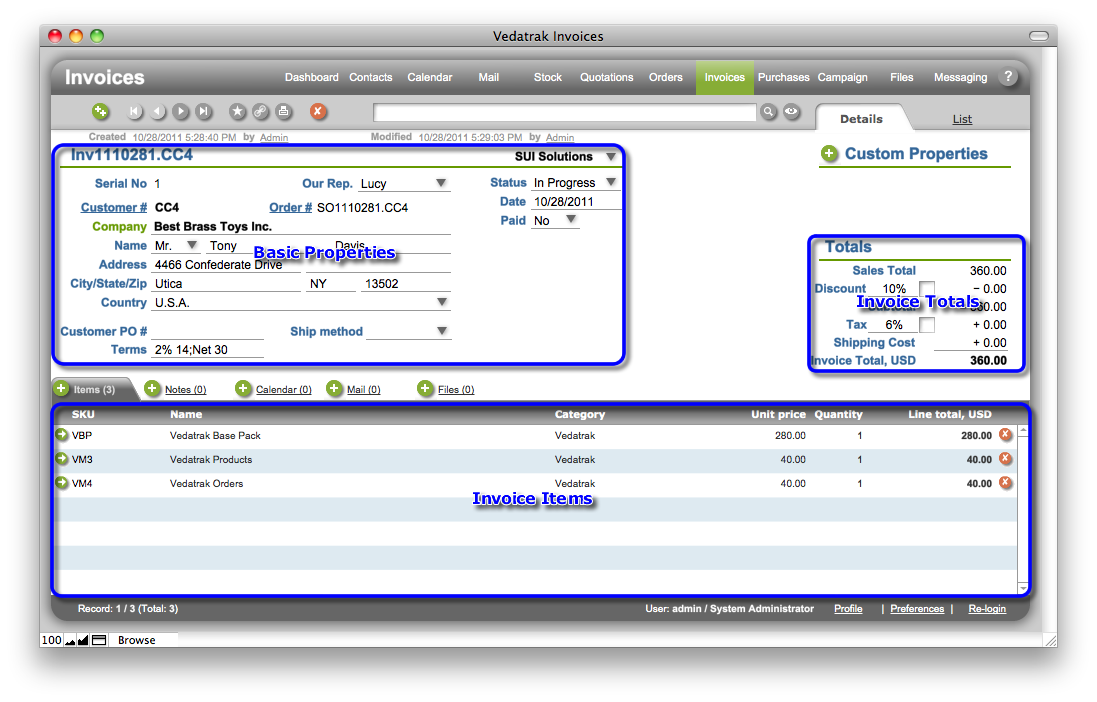
Basic Properties
The unique Invoice # is generated automatically when an invoice is created. Users may change this field if is necessary.
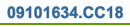
If your company operates more than one Brand, you can select the appropriate brand from the drop down list.

The unique Serial No is generated automatically when an invoice is created.
To change the sales rep associated with the invoice, click the arrow next to the Our Rep drop down list. The names in the list are product of the specific Brand.
Customer's information like Customer #, Company, Name, Address, etc. is populated automatically upon invoice creation.
Select a shipment method from the Ship Method drop down list.
Users may add additional Ship Methods if necessary. Click the Edit... option in the drop down list in the Edit Value List dialog box, type each method on a separate line, in the invoice you want them to appear and click OK.
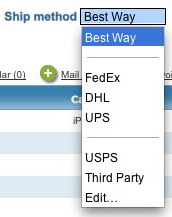
The Date is generated automatically upon invoice creation.
Set the invoice's status using the Status drop down list.
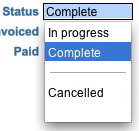
Set the invoice's paid status using the Paid drop down list.
Invoice Items
The Invoice Items area displays information about associated Order Items from the corresponding order, their prices and quantities.
To add a new item, click the New
 in the Items tab.
in the Items tab.Click Delete
 to delete the item.
to delete the item.
Note: An invoice may not be deleted if it has been paid.
Invoice Totals
Sales Total is calculated automatically as the sum of all invoice items.
Discount is generated automatically upon invoice creation using the customer's Discount value. To disable Discount, click the corresponding check box.
Subtotal is calculated automatically using Sales Total and Discount.
The Tax field is generated automatically on invoice creation using the Tax field from Invoice Preferences. You can disable Tax by clicking the corresponding check box.
Use the Est. Shipping field to enter the delivery price.
| Topic: 60 / 113 | Vedatrak 3.0 Online Help © 2006-2025 SUI Solutions info@suisolutions.com |
