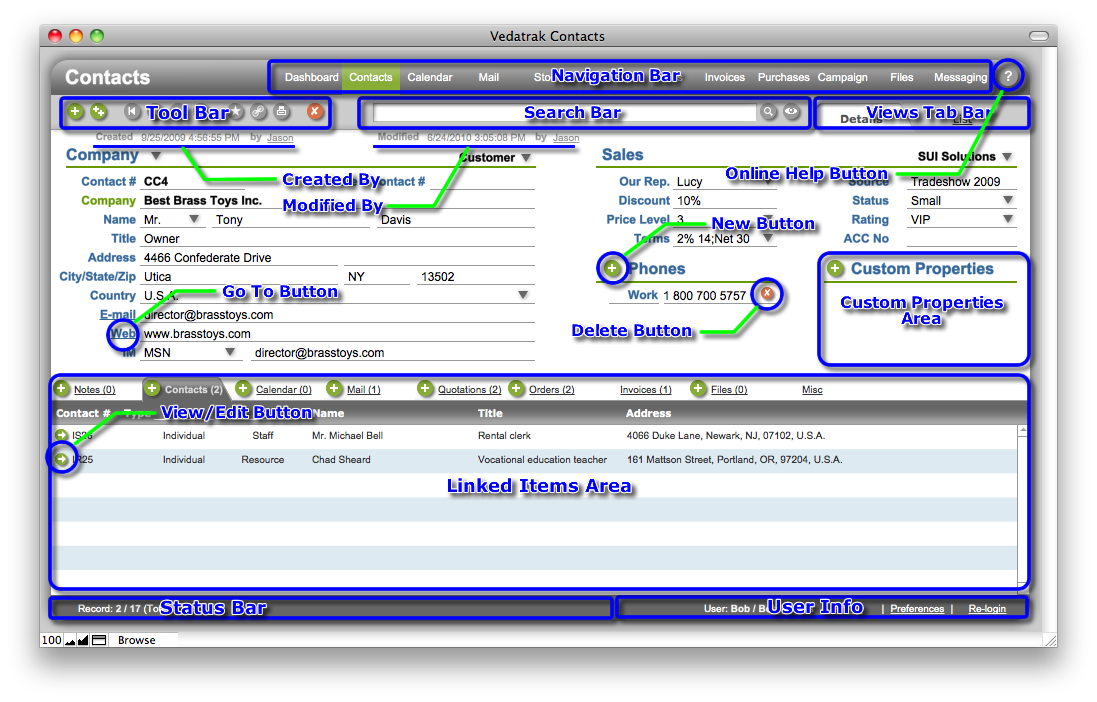
Most Vedatrak modules have the same set of panels and controls:
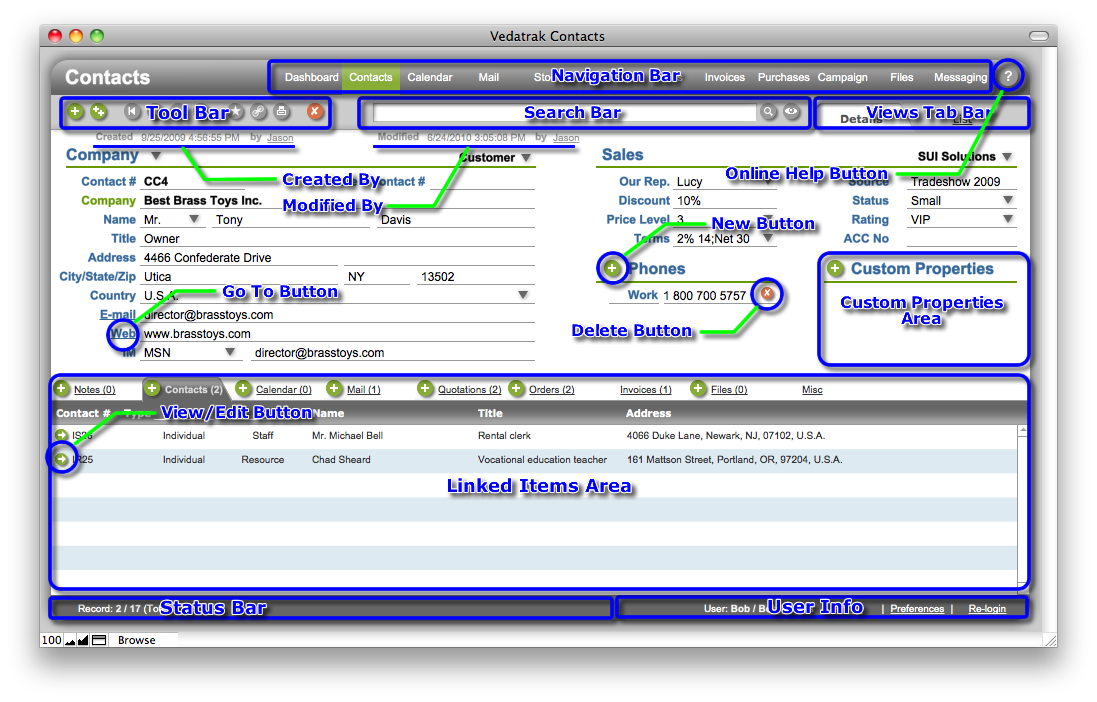
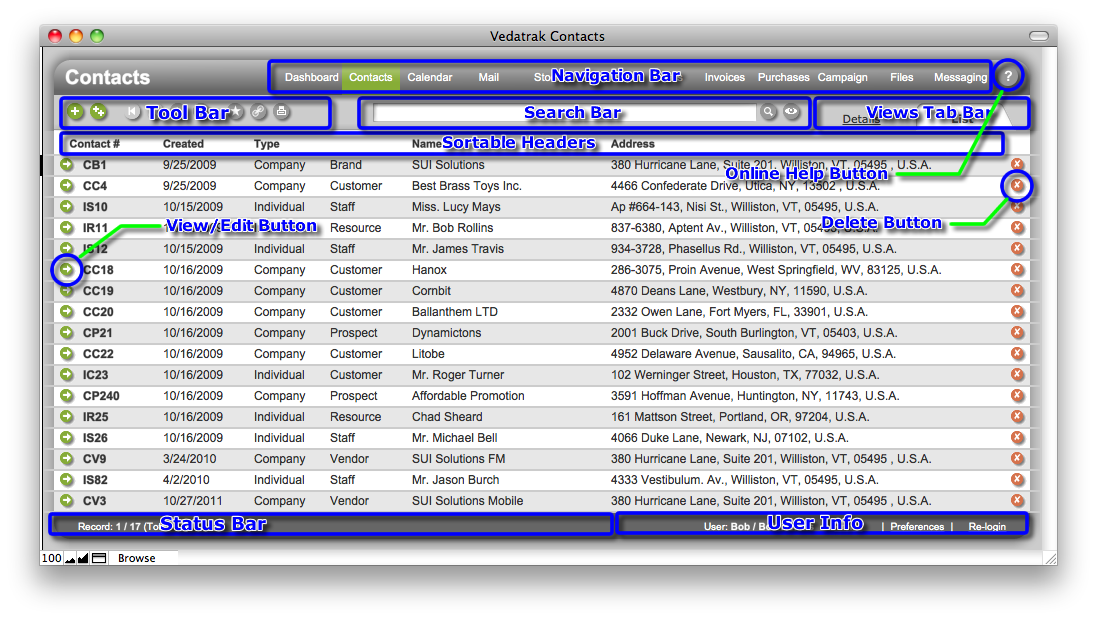
Use the Navigation Bar to switch between modules. The active module is highlighted.

The Tool Bar is located at the top of each layout and may contain the following buttons:
|
Button |
Action |
|
|
Navigate to first item. |
|
|
Navigate to last item. |
|
|
Navigate to previous item. |
|
|
Navigate to next item. |
|
|
Add a new item. |
|
|
Duplicate current item. |
|
|
Add current item(s) to Bookmarks. |
|
|
Copy link for current item(s) to send via Messaging. |
|
|
Print current item. |
|
|
Delete current item. |
|
|
Apply changes. |
Use the Search Bar to find records that meet specific criteria.
![]()
To perform a general search, enter the information that you would
like to locate and click Find
 to return all matches.
to return all matches.
To perform an advanced search within a specific field or fields,
click Find
 with the search field empty to enter Find Mode. Find Mode allows
users to return only specific results. Simply input data into your
desired field(s) and press Enter to return all matches. If
no items are found, you will see an warning screen.
with the search field empty to enter Find Mode. Find Mode allows
users to return only specific results. Simply input data into your
desired field(s) and press Enter to return all matches. If
no items are found, you will see an warning screen.
Click Show all
 to display all items.
to display all items.
Choose between the Detail or List view using the Views Tab Bar.

The Status Bar displays the following information:
Record indicates the number of the current item, the number
of items found, and the total number of items.
Commit and Revert are used to save or undo current
changes.
Read and Ignore buttons are used to view or dismiss
new messages in the Messaging
module.
Note: The Messaging module must be installed for this feature
to function.
User Info provides quick access to the current user's settings.

User displays the user's login and full name.
Click Profile to view or edit the User Profile.
Click Preferences to view or edit User Preferences.
Click Re-login to login as a different Vedatrak user.
The Linked Items Area displays all associated items for ease of accessibility.
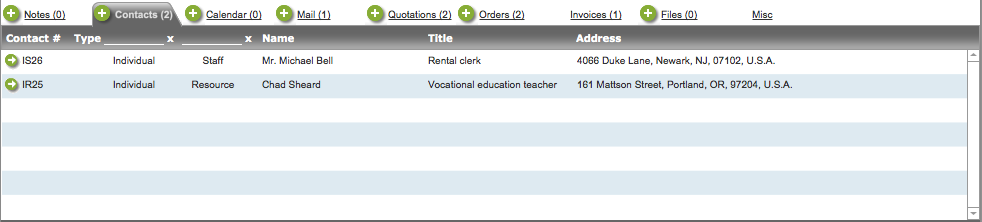
Click Online Help
![]() to activate the online help system.
to activate the online help system.
Click New
 to create a new item.
to create a new item.
Click Edit/View
![]() to access or change an item's data.
to access or change an item's data.
Click Delete
 to delete an item.
to delete an item.
Click Go To (shown as Underlined text) to open an item.
Click Sortable Headers to sort the list as ascending or descending.
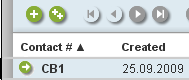
Additional custom properties may be added in Vedatrak records.
Click New
 next to Custom Properties to create a new property.
next to Custom Properties to create a new property.
Select an existing property name from the list or create a new
name.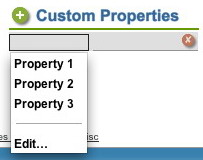
To edit the property name list, click Edit... In the Edit
Value List dialog box, type each name on a separate line in the
order you want them to appear. Then click OK: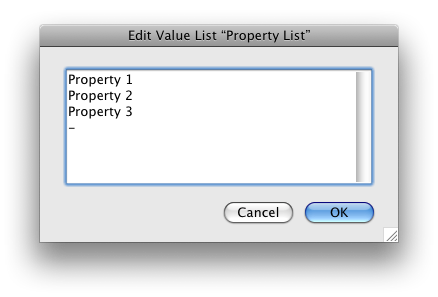
Click Delete
 to delete a property value from the current record.
to delete a property value from the current record.
| Topic: 6 / 113 | Vedatrak 2.1 Online Help © 2006-2025 SUI Solutions info@suisolutions.com |